Knowledgebase
Search Articles
Categories
- Email-Email Accounts-Migrations and Transfers-Email Migrations
- Email-Email Accounts
- SSL Certificates
- Email-Email Accounts-Spam & Junk Email
- Programming Languages-PHP
- Programming Languages-ASP
- Web Hosting-Site Management
- Email-POP3/IMAP
- Web Hosting-Website Extras
- Web Hosting-Website Problems
- SSH
- Email-Spam & Junk Email
- Migrations and Transfers-Email Migrations
- Email-Webmail
- FTP-Migrations and Transfers-Email Migrations-Web Hosting-Site Management
- FTP
- Domain Names-Domain Transfers
- Web Hosting-Site Management-Website Extras-Website Problems
- Web Hosting-Site Management-Website Extras
- Domain Names-Domains-Web Hosting-Site Management-Website Extras
- Domain Names-Domains-Web Hosting-Site Management
- Domain Names-Domains-Web Hosting-Site Management-Website Extras-WordPress
- Domain Names-Domains
- Databases-MySQL
- Databases-MySQL-Domain Names-Domains-Web Hosting-Site Management-Website Extras
- CDN
- Databases-MS-SQL
- Programming Languages-PHP-Web Hosting-Site Management
- Databases-MySQL-Email-Email Accounts-FTP-Web Hosting-Site Management
- Domain Names-Domain Transfers-Domains
- Domain Names-Domain Registrations & Renewals-Domains
- WordPress
- Cloud Servers
- Managed VPS
- Virtual Private Server
- Sales Support
Back to StackCP Hosted Email
1. Open the “Mail” app.
2. In the toolbar click “Mail” and then “Add Account”.
3. Click “Add Other Mail Account…” and then “Continue”.
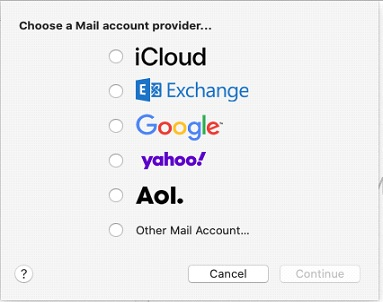
4. Enter your name, email and password in the spaces allotted. Click the “Sign In” button.
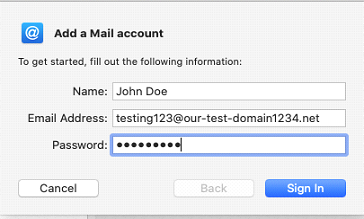
The application will try to fetch the settings automatically after you click “Sign In” button. If it fails, you may see a screen like the one below.
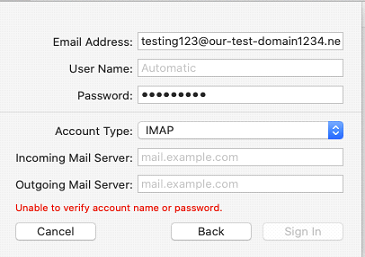
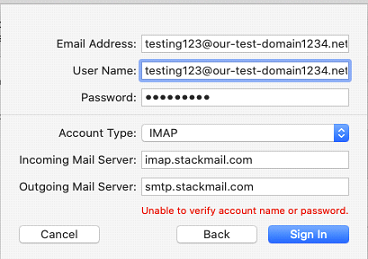
8. Select the “Server Settings” tab. Double-check that the information entered is correct.
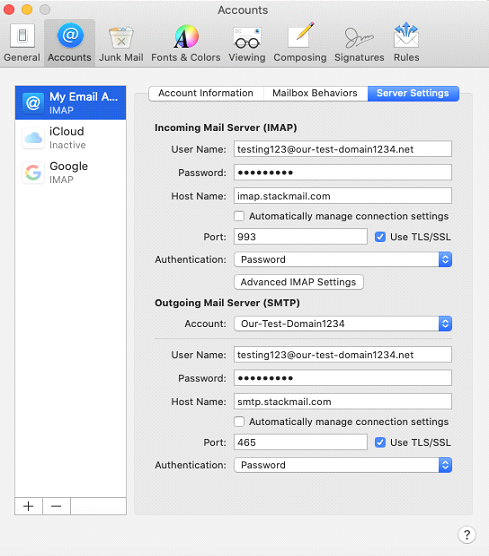
Incoming Mail Server Settings:
Turn OFF “Automatically manage connection settings”
Port: 993 with “Use TLS/SSL” enabled
Authentication: Password
Outgoing Mail Server Settings:
Turn OFF “Automatically manage connection settings”
Port: 465 with “Use TLS/SSL” enabled
Authentication: Password
After checking the information entered and making any necessary changes, close the window by pressing the red dot in the upper left corner. The application will ask you whether to save the changes before closing the window.
Click the “Save” button.

That will complete the addition of the email address into the Mac Mail program and you can then test the email address by sending and receiving emails to it.
How to set up StackCP Email addresses on Apple phone and iOS devices
How to setup StackCP email accounts on an Android mobile phone
What are the limits on the StackCP mail platform?
How to send Email from your Stackmail account using Gmail
This
section will detail how to set up the StackCP email address on Apple
Mail on a Mac computer. The Stackcp email uses the Auto-discover
feature and below are the steps to help guide you through the setup
process.
1. Open the “Mail” app.
2. In the toolbar click “Mail” and then “Add Account”.
3. Click “Add Other Mail Account…” and then “Continue”.
4. Enter your name, email and password in the spaces allotted. Click the “Sign In” button.
The application will try to fetch the settings automatically after you click “Sign In” button. If it fails, you may see a screen like the one below.
5. If the application cannot retrieve the settings automatically, enter them manually as follows.
Enter the account’s Email Address. This will match the full email address.
Enter the account’s User Name. This will match the full email address.
Under “Account Type” select “IMAP” or “POP”, depending on your needs.
For the Incoming Mail Server enter: imap.stackmail.com (or pop3.stackmail.com)
For the Outgoing Mail Server enter: smtp.stackmail.com
Click “Sign In”.
Enter the account’s Email Address. This will match the full email address.
Enter the account’s User Name. This will match the full email address.
Under “Account Type” select “IMAP” or “POP”, depending on your needs.
For the Incoming Mail Server enter: imap.stackmail.com (or pop3.stackmail.com)
For the Outgoing Mail Server enter: smtp.stackmail.com
Click “Sign In”.
6. Select the apps to use for the email account and click “Done”.
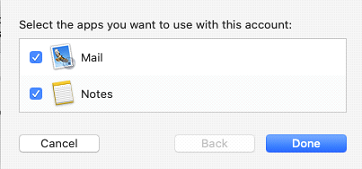
7. The email account will set up and take you to the “Account Information” page or the email inbox.
If the “Account Information” page does not load, click “Mail” from the toolbar and choose “Preferences”.
The menu on the left shows email accounts. Double-check the correct email account is selected.
You can enter a description of your choice in the “Description” box. In this example, we entered “My Email Account”.
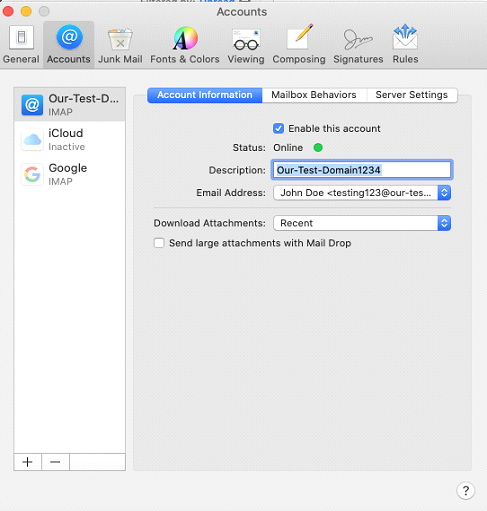
If the “Account Information” page does not load, click “Mail” from the toolbar and choose “Preferences”.
The menu on the left shows email accounts. Double-check the correct email account is selected.
You can enter a description of your choice in the “Description” box. In this example, we entered “My Email Account”.
8. Select the “Server Settings” tab. Double-check that the information entered is correct.
Incoming Mail Server Settings:
Turn OFF “Automatically manage connection settings”
Port: 993 with “Use TLS/SSL” enabled
Authentication: Password
Outgoing Mail Server Settings:
Turn OFF “Automatically manage connection settings”
Port: 465 with “Use TLS/SSL” enabled
Authentication: Password
After checking the information entered and making any necessary changes, close the window by pressing the red dot in the upper left corner. The application will ask you whether to save the changes before closing the window.
Click the “Save” button.
That will complete the addition of the email address into the Mac Mail program and you can then test the email address by sending and receiving emails to it.
Related Articles
Default Email settings for StackCP hosted emailsHow to set up StackCP Email addresses on Apple phone and iOS devices
How to setup StackCP email accounts on an Android mobile phone
What are the limits on the StackCP mail platform?
How to send Email from your Stackmail account using Gmail
Can’t Find what you need?
No worries, Our experts are here to help.